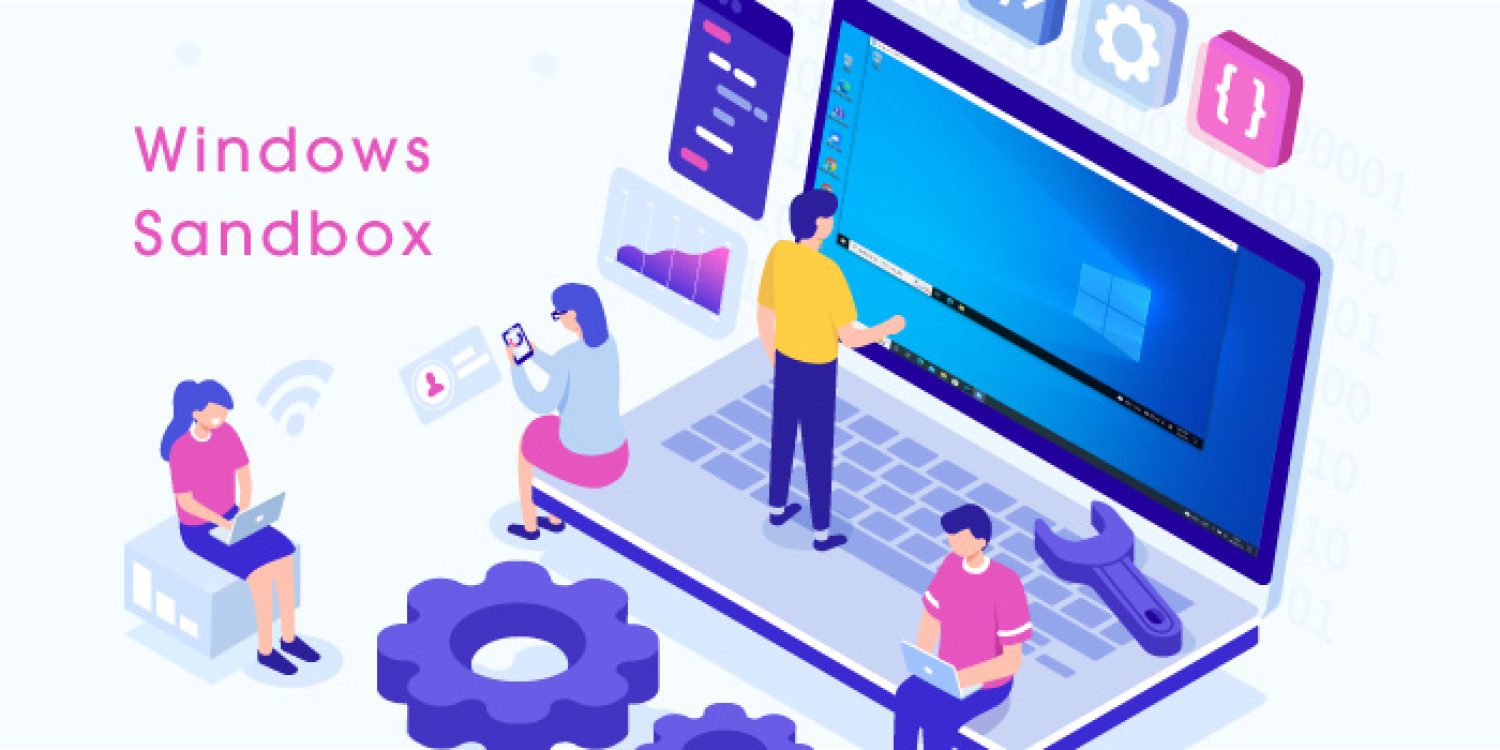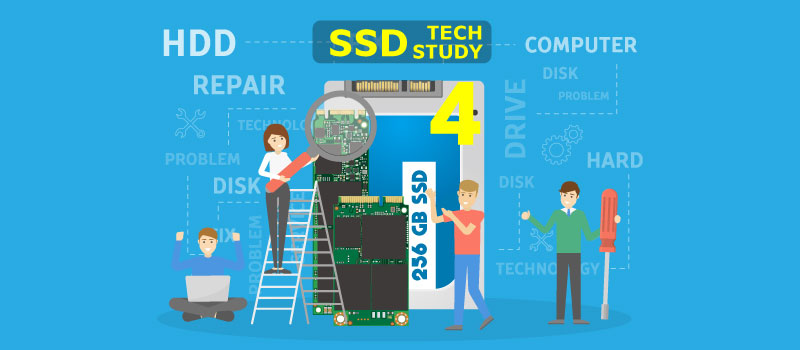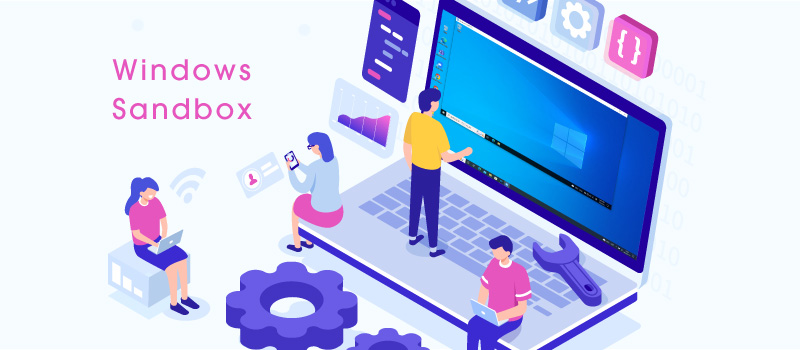
みなさんは、Windows サンドボックスをご存じでしょうか。
サンドボックスとは、アプリケーションを単独で安全に実行するための軽量のデスクトップ環境。
Windows サンドボックス環境内にインストールされたソフトウェアは “サンドボックス化” されたままになり、ホスト コンピューターとは別に実行されます。
Windowsサンドボックス
この説明だとちょっとわかりにくいですかね。
簡単にご説明いたしますと、毎回初期化される仮想Windows環境になります。
また、ホストとは切り離されていますので安全に使用する事が出来ます。
Windowsサンドボックスの利用条件
さて、このサンドボックスですが、Windows10 May 2019 Updateから導入されていていますが、気づいていましたか?なかなか気づかないものですが・・・
Windows サンドボックスを利用する際の前提条件は、
- Windows 10 Pro、Enterprise または Education ビルド 18305 または Windows 11
- AMD64 または (Windows 11 ビルド 22483 現在) ARM64 アーキテクチャ
- BIOS で有効化された仮想化機能
- 少なくとも 4 GB の RAM (8 GB 推奨)
- 空きディスク領域 1 GB 以上 (SSD を推奨)
- 少なくとも 2 つの CPU コア (ハイパースレッドが推奨される 4 つのコア)
*(Windows サンドボックス は現在、Windows ホーム エディションではサポートされていません)
となっており、最近のPCだとどの条件もクリアしているかと思います。
Windowsサンドボックスの有効化
Windows サンドボックスは初期状態ですと無効化されております。使用するためには機能を有効にしないといけません。
手順としては、[Windows]+[R]キーを押して[ファイル名を指定して実行]ダイアログを開き、
“optionalfeatures.exe”と入力して[OK]ボタンまたは[Enter]キーを押し[Windows の機能の有効化または無効化]ダイアログで「Windows サンドボックス」を有効化します。
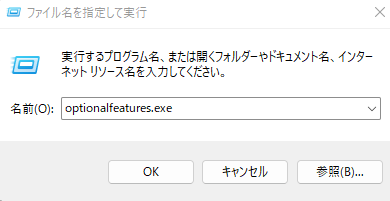
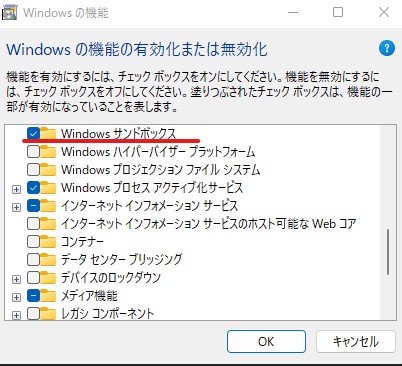
[Windows の機能の有効化または無効化]ダイアログは、コントロールパネルの[プログラムと機能]の左の項目からも表示させることができます。
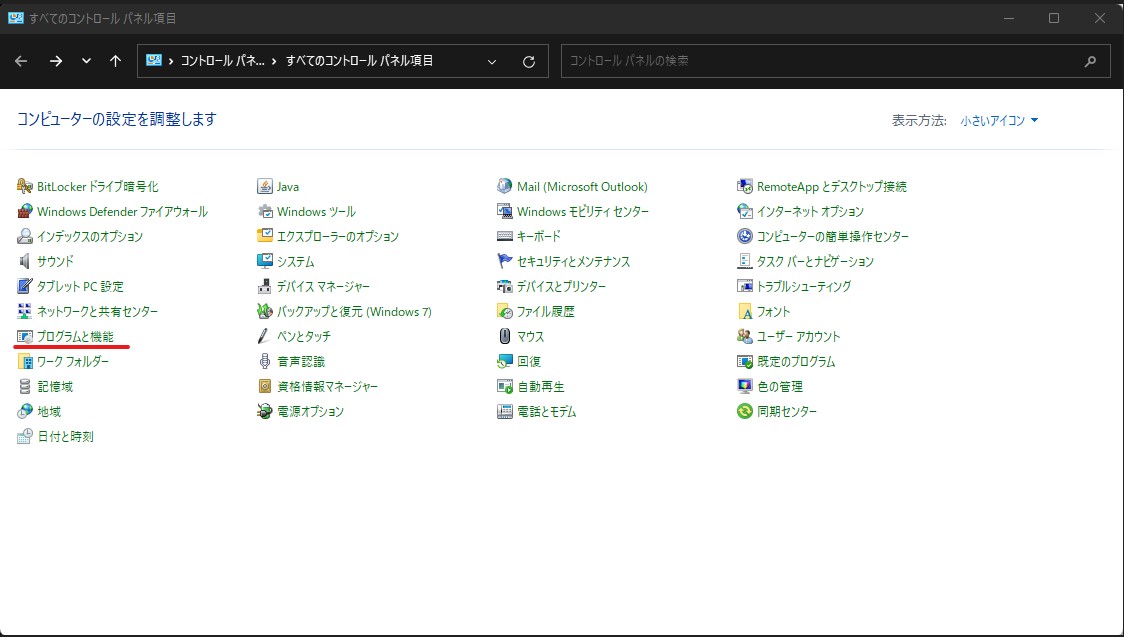
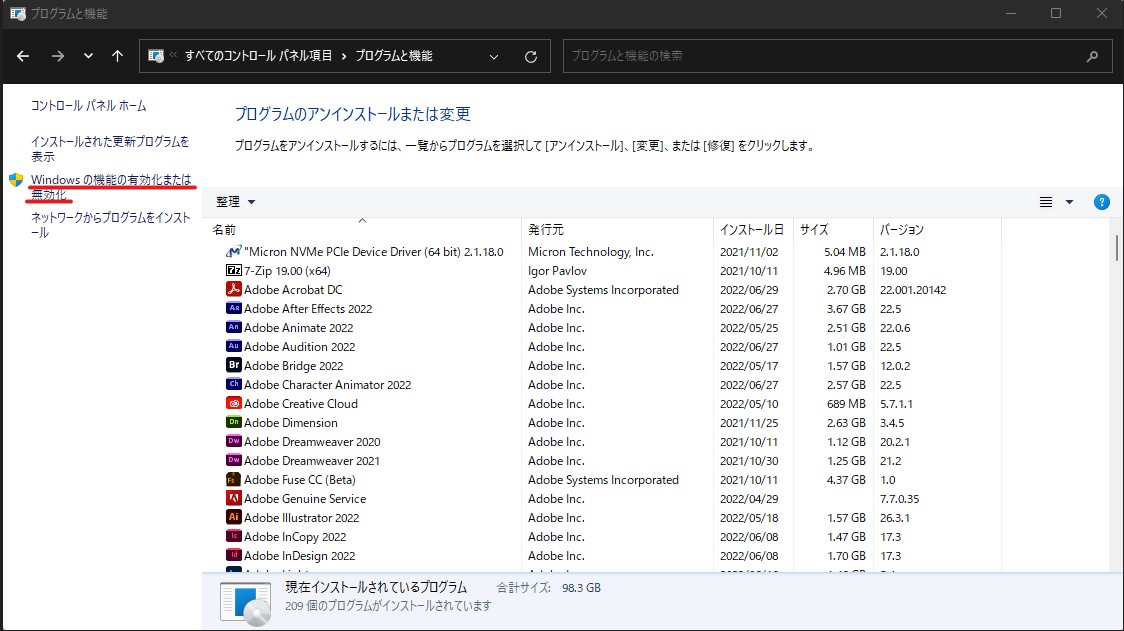
有効化の際には再起動が必要です。
再起動が完了するとアプリケーションにサンドボックスが追加されています。
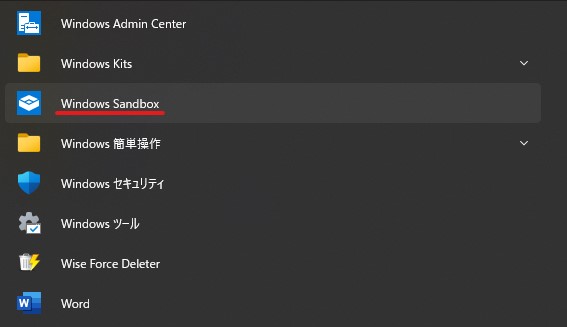
Windowsサンドボックスの起動
では、サンドボックスを起動してみましょう。
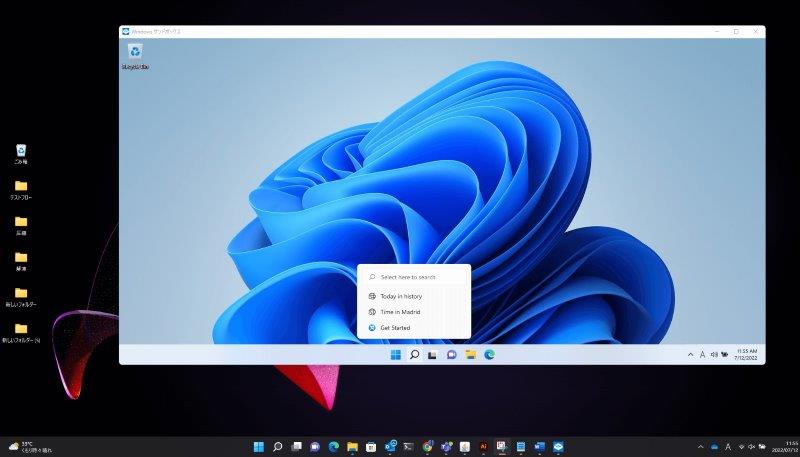
Windows11上にWindows11が立ち上がっています。通常のHyper-vより起動が速いです。
Windows10だとWindows10が立ち上がります。
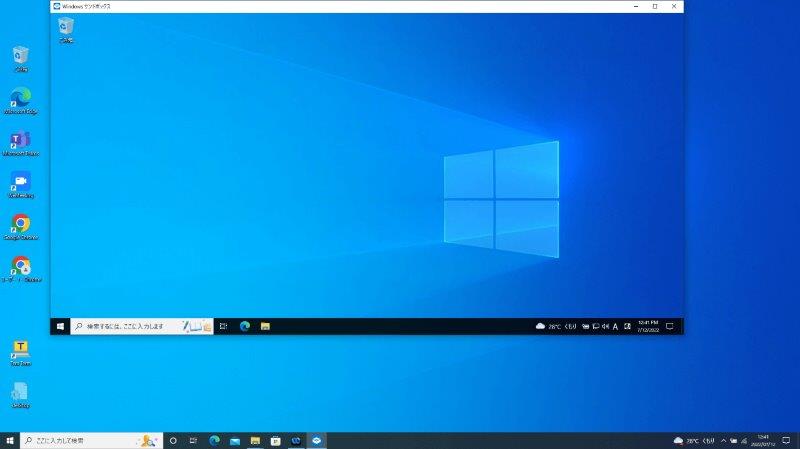
では、起動したサンドボックスを見ていきましょう。
Windows11の場合、日本語環境上で起動しても英語バージョンのOSが起動してきます。言語設定を変更しても再起動が必要になり、次回起動時も英語となってしまいます。
Windows10は、日本語環境で起動してきますので、Windows10で説明していきます。
*初期のころはWindows10でも英語バージョンだったようです。
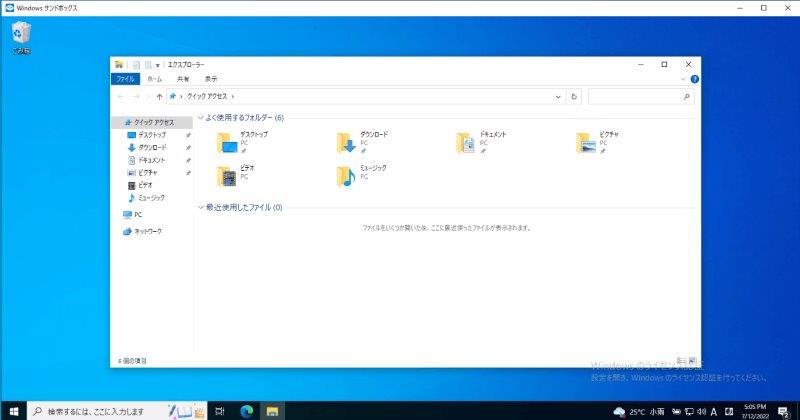
通常のWindowsと同じように起動しております。
ブラウザーを開けてインターネットへ接続できているか確認してみましょう。
*ホスト側がつながっていないと接続されません。
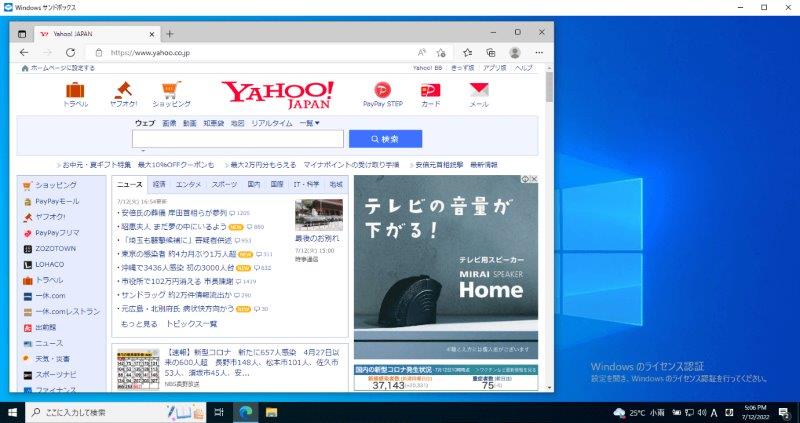
インターネットへも接続が出来ます。ダウンロードもできます。
サンドボックスは、起動の毎にクリーンな状態で起動します。そのため、大量に作成したファイルも新たに起動すると、
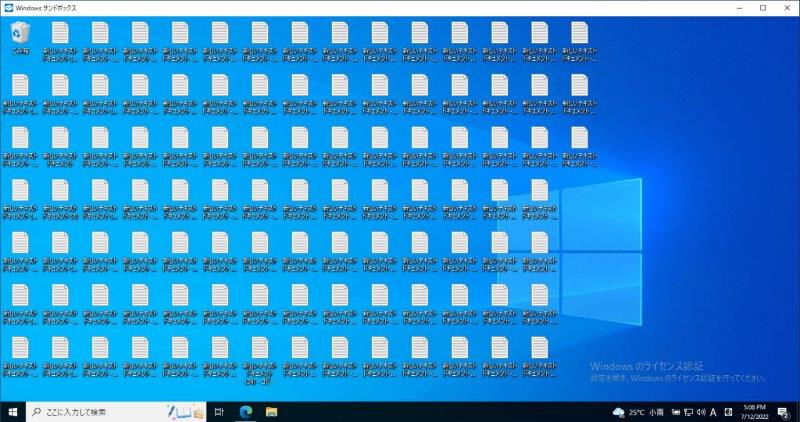

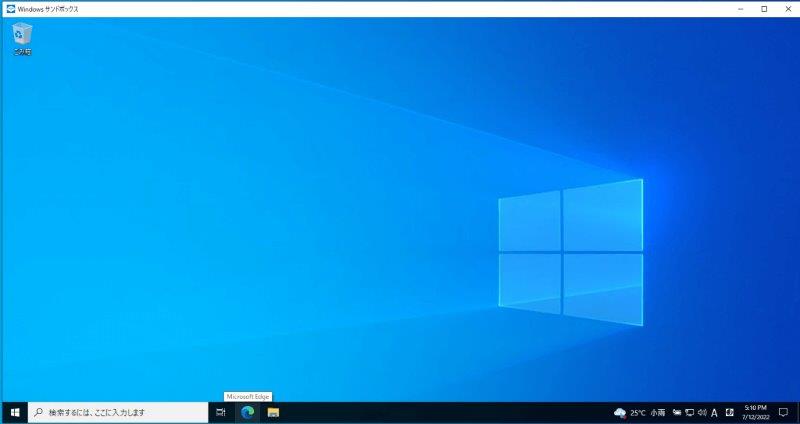
このようにファイルが消えています。
ホストからサンドボックスへのファイル移動
ホスト上にあるファイルをサンドボックス内に移動する事が出来ます。
移動したいファイルをコピーし、サンドボックス内で貼り付けを行えば移動が出来ます。
ショートカットキーのCtl+C とCtl+Vを使えば早く出来ます。
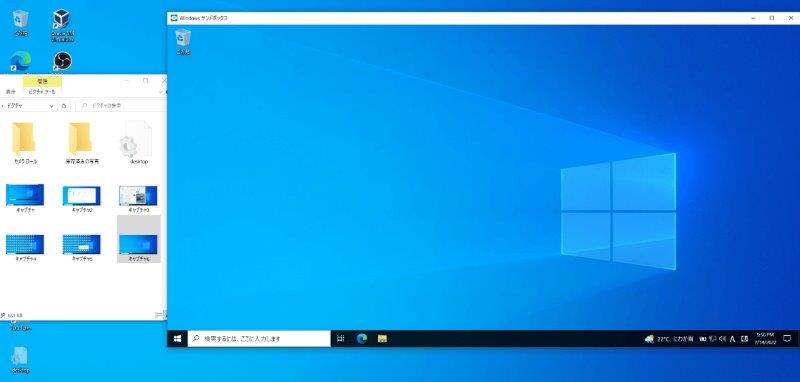
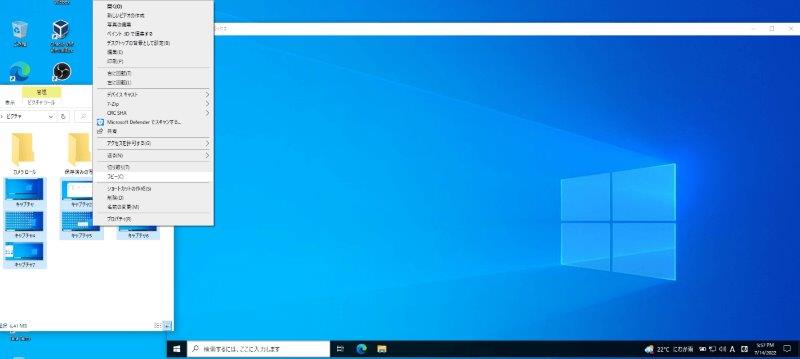
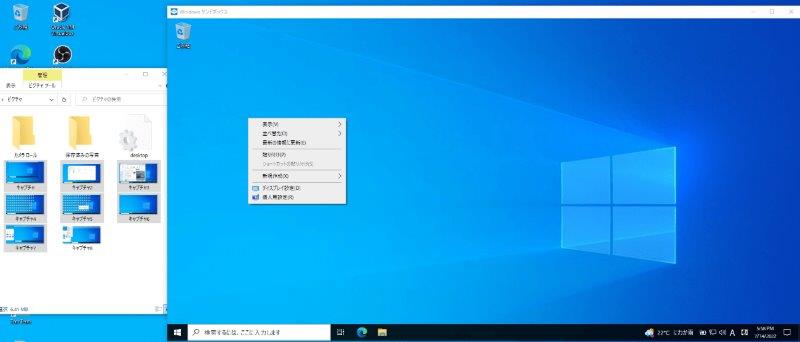
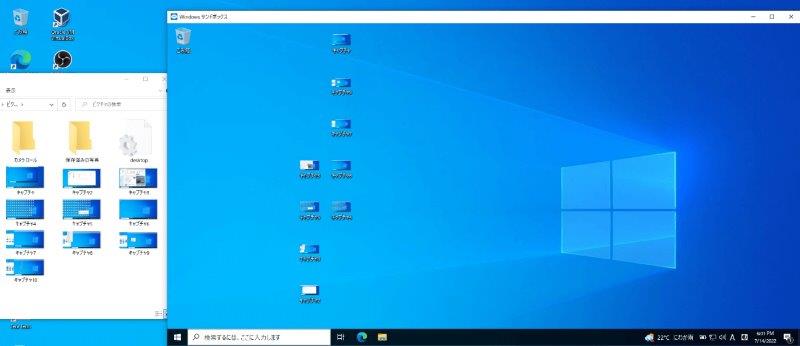
さて、なぜこのようなコピーが必要になるかと申しますと、安全が確認されていないソフトウェアや添付ファイルをホストPCでインストールや解凍を行う危険性を減らすことが出来るからです。
危険があるファイルだと分かった際は、サンドボックスを閉じればファイルごと消えてなくなりますので、安心してソフトウェアや添付ファイルを開けることが出来るようになります。
また、サンドボックスの良い点はこれだけではありません。
長期にわたる検証などは、HYPER-Vなどの仮想環境を構築して行うのが良いのですが、一度しか使わないソフトウェアなどはサンドボックスでインストールし使用すると、アンインストールが不要になります。
また、複数のソフトウェアのインストールでの不具合の確認などアンインストールが不要になる事で色々試すことが楽になります。
このような検証を行うことにより、ホスト側にインストールするソフトウェアを減らすことが出来、快適な環境を作ることも可能です。沢山のソフトウェアを試す方にとっては最適な方法ではないでしょうか。
*ただし再起動を伴うソフトウェアなどは、適しておりませんので予めご了承ください。
また、Windowsサンドボックスは、カスタマイズが可能です。
vGPUやネットワークの有効化や無効化、割り当てメモリの容量などなど、詳しくは、下記サイトにてご確認ください。
Windowsサンドボックス
このようなOS標準ソフトも便利な使い方が出来ます。使ってなかった方は、ぜひお試しください。
弊社には、累計22,000台のサーバ稼働をささえている熟練のエンジニアが多数在籍しております。
もしサーバ管理でお悩み事がございましら、弊社の無料相談窓口をご利用いただけたらと思います。
ぜひお気軽にご相談ください。