DSMはSynologyのOS

DSMとは、(DiskStation Manager)の略で、SynologyのOSのようなものです。
Synology NASは、ハイエンドマシンを除き、コンパクトな筐体に、HDDを搭載するベイが付いていて、HDDケースと思われるかもしれません。
しかし、実際はCPUやメモリも搭載したパソコンのようなもので、それを動かすためのOSが必要です。
このOSの役割をする基本ソフトがDSMです。
Synologyは、このOSが非常に優れています。
動作が軽快で操作性に優れたGUIは、多数のお客様から支持頂いております。
このDSMは、つい先日、すべての機種に最新バージョンの7.0が提供開始され、更に便利に、使いやすくなりました。
コントロールパネル
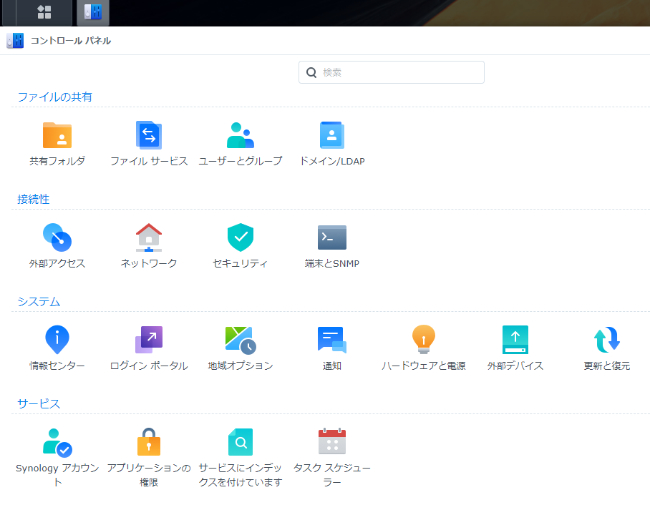
SynologyをセットアップしてHome画面が表示されると、通常はパッケージセンター、コントロールパネル、FieStation、DSMヘルプというアイコンが表示されます。
DSMの設定は、主にコントロールパネルで行います。
Synology NASは、非常に高機能ながら、同梱される紙ベースのマニュアルは簡素です。そのため慣れるまでは、その設定や操作に迷う事もあるかもしれません。
まずは、DSMヘルプをクリックしてみてみましょう。
DSM7.0環境下では、次のメニューが現れます。
・問題を先取り
・どこからでもアクセス可能
・強化されたセキュリティ
・データの保存と管理
・バックアップデータ
・データを守る
・DSMおよびパッケージのヘルプ記事
・チュートリアルとFAQ
・互換性
これらを習得すれば、あなたもSynologyマスターです。
実はすべての情報が網羅されています。
話を戻して、コントロールパネルに移りましょう。
コントロール パネルは、ほとんどの DSM 設定を簡単にナビゲートできるパネルに統合したものです。ここから Synology NAS をネットワークに接続したり、インターネットを介してそれにアクセスできるようにしたり、ファイル共有を設定したり、アプリケーションの権限を調整したり、システムやハードウェアの設定を管理したりすることができます。
つまり、DSMの設定は、ここで行います。
共有フォルダ
まずは、共有フォルダの設定。
ここでは、高度な設定や権限の割り当て・編集などを設定します。
詳細は、DSMヘルプ⇒コントロールパネルー>共有フォルダから確認してください。
ファイルサービス
次にファイルサービスの設定
Synology NASは、Windows/Mac/Linuxの各クライアントの接続が可能です。それぞれのプラットフォームでファイルシステムが異なりますので、その設定をここで行います。
ユーザ設定
NASの大きなメリットは複数ユーザでのファイル共有など、ファイルサーバとしての利用です。ここでは、ユーザの追加や削除設定を行います。
ユーザを追加すれば、ユーザごとの領域(フォルダ)も追加されます。ユーザごとの細かい権限などの設定が可能です。
グループ
作成したユーザをグループとして、個別のプロパティを与えることで、グループごとの各種設定を可能にします。
ドメイン/LDAP
Synology NAS をディレクトリ サービスに参加させることができます。
外部アクセス
QuickConnect、DDNS、ルーターの設定、HTTP/HTTPS の設定ができます。
QuickConnectの設定は、まず最初に行いましょう。これによりVPN環境不要のNASアクセス環境が構築できます。
その他
ネットワーク設定では、Synology NASをインターネットに接続する際の各種設定が可能です。
また、システムでは、ログイン画面やタイムゾーンの設定などが可能です。
このように、コントロールパネルでは、DSMの各種設定が可能であり、細部に至るまで好みの仕様にカスタマイズが可能です。
同時に、初期設定でQuickConnectだけを最低限作っておけば、利用できるというハードルの低さも、Synologyの魅力です。