File Stationとは?
File Stationは、Synologyを起動してデフォルトで有効化されるファイル管理の機能です。
恐らく、一番利用頻度の高い機能だと思います。
ユーザー毎に割り当てられた閲覧権限に基づいて、左側にフォルダが表示され、右側にそれぞれファイルが表示されます。
Windowsのエクスプローラーに似た外見なので、直感的に使用できる機能です。
Synologyにデータをアップロードするには、ファイルをドラッグアンドドロップすればOKです。
また上のメニューバーには、それぞれメニューがありますので、必要に応じて操作します。
ファイル名もしくはアイコンをダブルクリックすると、ローカルにダウンロードします。
アップロードは、スキップと上書きが選べるので、更新したファイルはどちらかを選択して保存します。
スマホアプリも便利
![]()
スマートフォン向けには、DS Fileというアプリがあります。
これは、iPhoneであればApp Storeから、AndroidならGoogle Playから無償ダウンロードできます。モバイル対応はSynologyが早くから行っていますね。
アプリをダウンロードしたら、QuickConnectのID(URLではありません)とユーザ名、パスワードを入れてログインすれば、スマートフォンからNASのデータにアクセスできます。
こんな便利な使い方も
また、便利な機能として、外部とのファイルのやり取りがあります。
メール添付で容量の重いファイルを送るとき、皆さんどうしていますか?
以前でしたら「宅ファイル便」がポピュラーでしたが、サービスを終了しており、ビジネスユースでは、有料のファイル転送サービスを使っている方も多いと思います。
また、添付ファイルにパスワードをかけるため、圧縮をしている人も多いと思います。
File Station には、「共有」という機能があります。
この「共有」機能は、Synologyのアカウント不要ですので、Synologyユーザ以外の一般の方へも送付が可能です。
File Stationで、ファイル名の上で右クリックすると、メニューの一番下に出てきます。
これをクリックすると、共有リンクが表示されます。
リンクの下のメニューは、それぞれ、リンクのコピー、メール作成、QRコード作成が選択できます。
また、パスワードの設定も可能です。
さらに、共有の有効期限やアクセスの許可数も設定可能ですので、セキュアに管理ができます。
パスワードを設定すると、URLをクリックしてから、パスワード入力を求められます。ログインできて初めてダウンロードできますので、わざわざファイルを圧縮する必要もないため、受け取った人も手間が減ります。
さらに、ファイル送付の受け皿にも
更に、これは便利だと思うのは、「ファイル要求」です。
これは、どんな機能かというと、ファイルを送ってもらう時に利用するもので、フォルダのリンクを作成し、そこにファイルをアップロードしてもらいます。
共有と同じく、Synologyのアカウントは不要です。
また、ログイン時にパスワードを設定できますので、セキュリティも安心です。
使い方は、いたって簡単。
File Stationで、フォルダ名の上で右クリックすると、メニューの一番下に「ファイル要求を作成」というメニューが出てきます。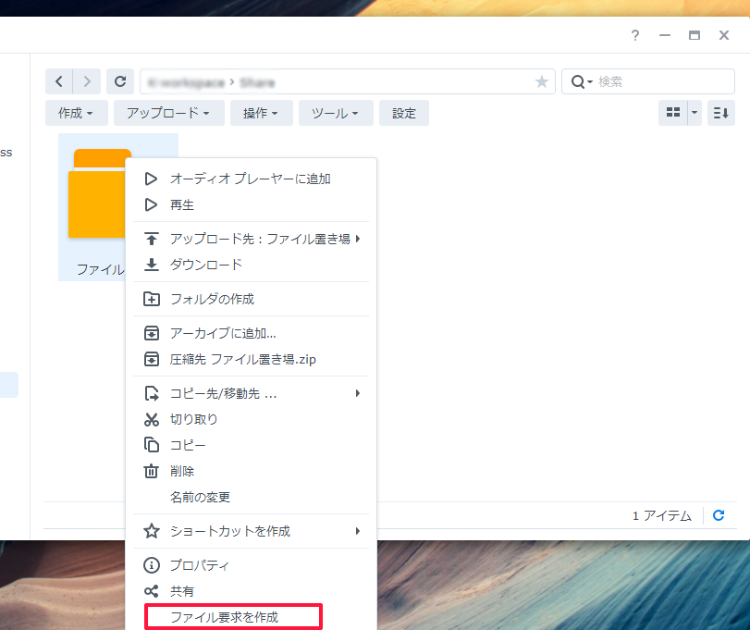
これをクリックすると、共有と同じく、リンクやメニュー、パスワード設定、有効期限の設定が出てきます。
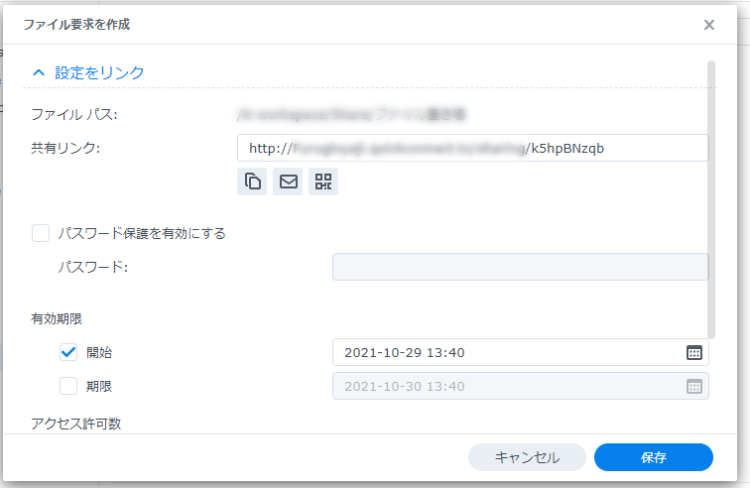
例えば、複数回のファイルのやり取りが想定される場合には、あらかじめフォルダに「ファイル要求」とパスワードを設定し、先方に送っておけば、あとはセキュアにファイルを提出してもらう事が可能です。
また、有効期限の設定も可能ですので、セキュリティ的にも安心。
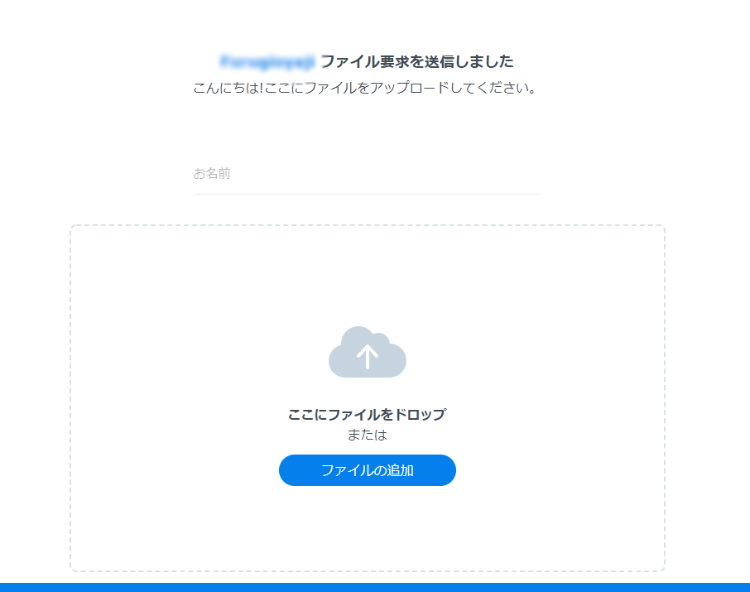
クリックすると、上記の画面が現れるので、送る人はドラッグストアで送付ができます。
セキュアにファイルの共有が可能に
ファイル転送サービスを利用すれば、サービスベンダーのストレージにファイルが残ってしまいますので、不安が残りますが、これなら安心です。