以前のエントリーで、Synology Driveでのファイル共有とコラボレーションについて、簡単に触れました。今回は、もう少し詳しくSynology Driveについて説明したいと思います。
ファイル共有や共同編集はテレワーク下の課題
コロナ渦でのリモートワークや、勤務地の分散化により、企業にとって課題となるのは、チームワークの効率化です。
また、オフィスにあるデバイスと異なる端末からのファイル操作も重要な課題です。
データを保存したデバイスが手元に無いために、必要なファイルにアクセスできない事で、アクションを制限されると、ビジネスの遅延や大きなストレスの原因となります。
チームワークを主眼に考察すると、コロナ以前の様にオフィス勤務主体であれば、実際にMTGを行い、その場で成果物を共有したり作成したり、分担作業をふり分け、取りまとめをしたりすることが可能でした。しかし、リモートワークの環境下では、それぞれのワークが孤立するため、同期をとったり、共同作業を行う事に支障が生じます。
Synology Driveとは
こんな時に便利な機能がSynology Driveです。
Synology Driveは、お使いのSynology NASを、プライベートクラウドの様に利用できる機能です。
Synology Driveの特長
- デスクトップやモバイルプラットフォームから、24時間365日いつでもアクセスできます。
- 同期とバックアップ機能により、ファイルを常に最新の状態に保ち、保護します。
- Synology Officeを使用して、スプレッドシート、ドキュメント、スライドを編集でき、共同作業を円滑に進めることができます。
- 強力な管理ツールでファイルのアクセスや共有の状況を把握できます。
どうやって使うの?
Synology Driveをインストールし、アイコンをクリックすると、ローカルデバイス上の指定フォルダのファイルマネージャーが開きます。
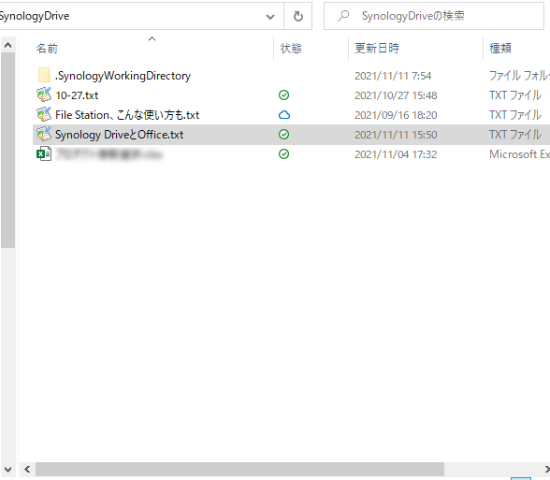
Windows標準のエクスプローラーの様に、ここにファイルをドラッグすると、Synology NAS上にもデータが保存されます。
同じく無償のアプリ「OFFICE」をインストールしておけば、NAS上のデータは、ブラウザから閲覧や編集ができます。
編集したデータは、NASとデバイスで同期されます。
Synology Driveを利用するには
Synology NASの設定
- パッケージをDSMにインストール
- 外部アクセスを可能にするため、QuickConnectの設定は、先に済ませておきましょう
- DMSのコントロールパネルに管理者権限でログインし、共有フォルダを作成します。
- Synology Drive Admin Consoleで、作成した共有フォルダをチームフォルダとして有効にします
- DMSのコントロールパネルで、作成した共有フォルダの権限が正しく設定されいるかを確認します
- DMSのコントロールパネルで、参加メンバーのアプリケーションの権限を確認し、Synologyドライブ部分を正しく設定します。
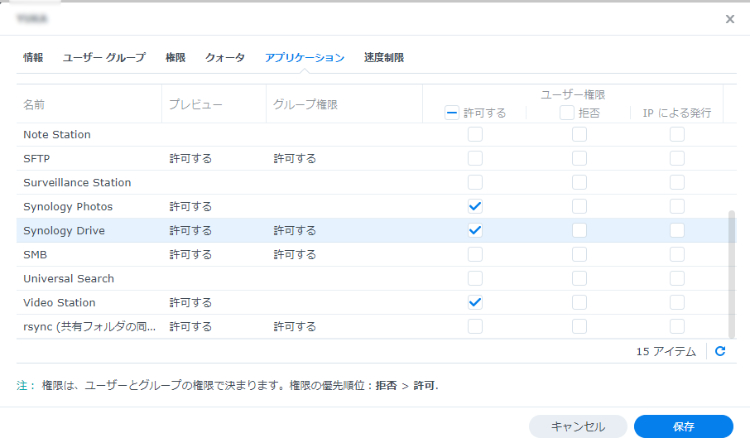
クライアントPCの設定
- Synologyダウンロードセンターから、Synology Drive Clientをダウンロードしてインストールします
- Synology Drive Clientを起動します
- Synology NASに、ドメイン名、QuickConnect ID、またはIPアドレス(IPv6をサポート)のいずれかを使用して接続し、ユーザー名とパスワードを入力します
- メニューより起動すると下図のクライアントメニューが表示されるので、各種設定をします。
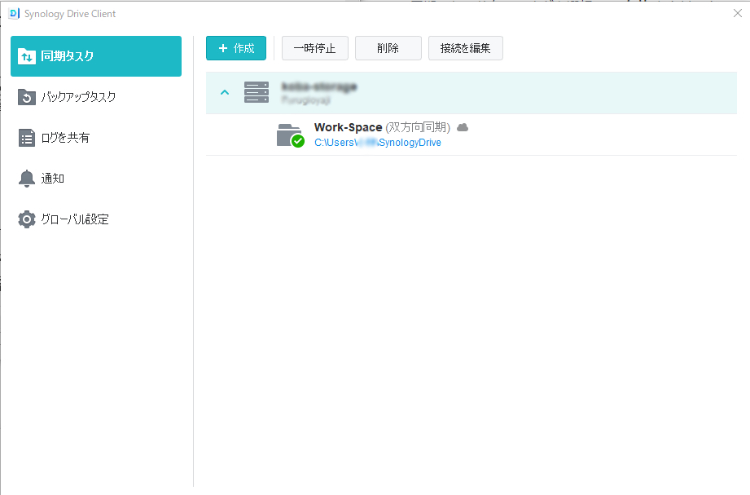
- また、Synology Drive Clientアイコンはシステムトレイに出てくるので、アイコンを左クリックすると、ファイルのアップロードとダウンロード、および通知の記録が表示、アイコンをダブルクリックしてアプリケーションを起動できます。
- クライアントをインストールすると、デバイスに Synology Driveという同期フォルダが作成されます。作業するには、このフォルダにファイルをドラッグしたり、開いて編集します。すると、NASを通じて、各メンバーのファイルが同期されます。
- 同期の方法やタイミングは、Synology Drive Clientで設定できます。
スマホの設定
iPhoneであればAPP STOREから、Androidであれば、Google Playから、無償アプリがダウンロードできます。
PCと同じようにQuickConnect IDと、ユーザとPWでSynology NASに接続します。
スマホからも、PCと同様に閲覧・編集が可能です。
セキュアなファイル共有と共同編集で、生産性の向上を
Synology Driveは、PCとNASのフォルダを同期させますので、GoogleドライブやOneDriveのようなプライベートクラウドのような働きをします。つまり原則ローカルとNASで同じファイルを持つことになりますが、それらは、NAS上のSynology Driveの設定により、ユーザ間やデバイス間で共有されます。
そのため、共同作業で修正が加えられたファイルはメンバー内で共有され、さらにバージョン管理されるので、誤ってファイル処理を行った場合でも、戻すことが可能です。
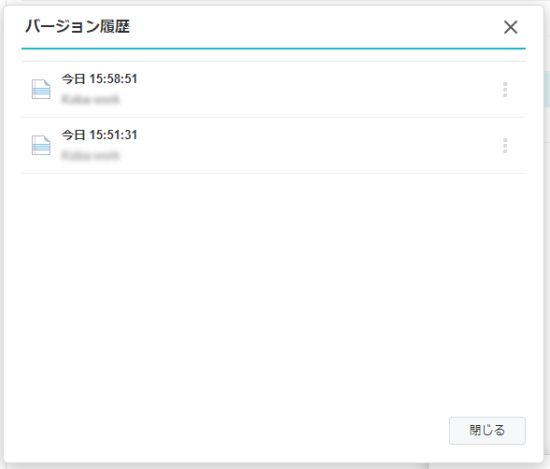
データを自社以外のスペースに預けず、プライベートクラウドの様に共有・編集ができるこの機能は、企業の規模を問わず、大変便利です。