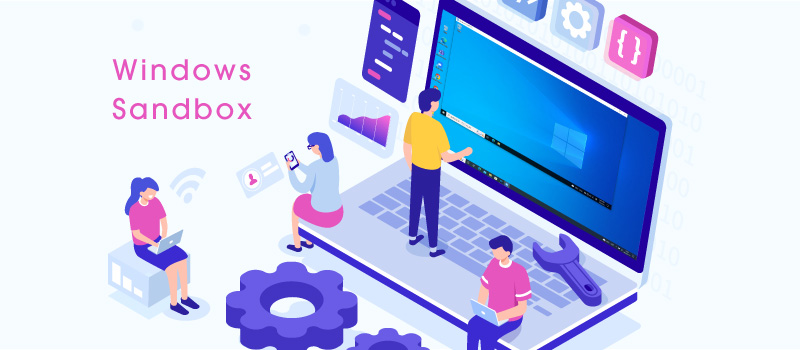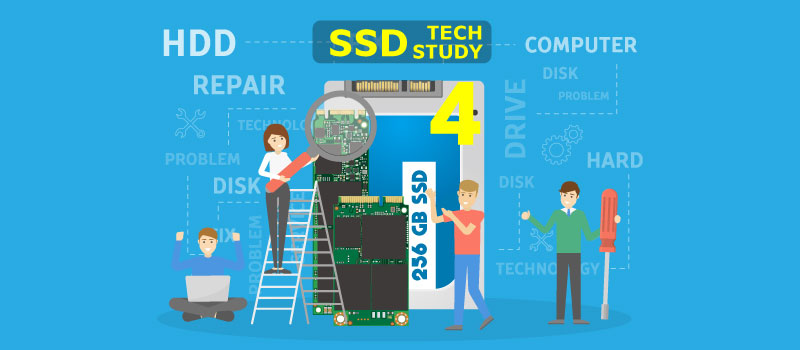WSL(Windows Subsystem for Linux)とは
Linux 用 Windows サブシステムを使用すると、開発者は、従来の仮想マシンまたはデュアルブート セットアップのオーバーヘッドなしで、ほとんどのコマンド ライン ツール、ユーティリティ、アプリケーションを含む GNU/Linux 環境を変更せずそのまま Windows 上で直接実行できます。
必要な環境
Miceosoft Windows 10 バージョン 2004 以降 (ビルド 19041 以降) または Windows 11 を実行している必要があります。
WSLをインストールのその前に、Windows Terminalをインストールしてみましょう。
結構使い勝手が良いTerminalになります。
Windows Terminalインストール方法
Micorosoft Storeを開き検索でWindows Terminal と入力し検索してください。
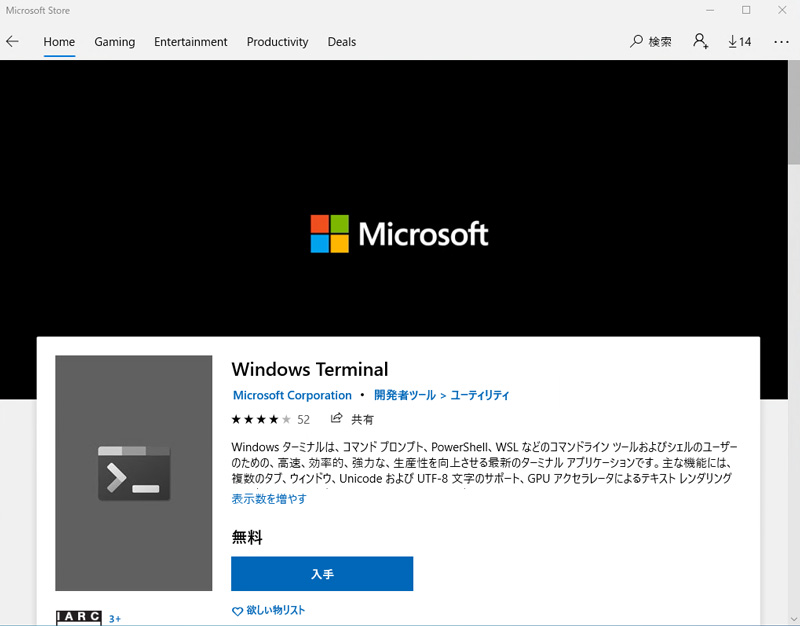
続いて『入手』をクリック
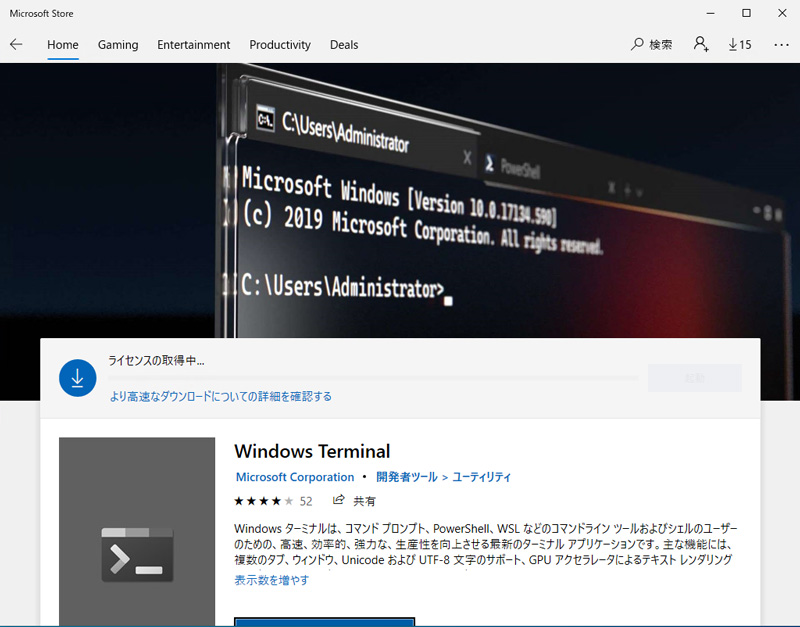
起動をクリックします。

Windows Terminalのインストールの完了です。
WSLのインストール
さて、ここからはWSLのインストールについて、ご説明いたします。
1. Windows Terminal を起動
管理者権限で 先程インストールしたWindows Terminal を開き、Windows TerminalでPowershellを起動します。
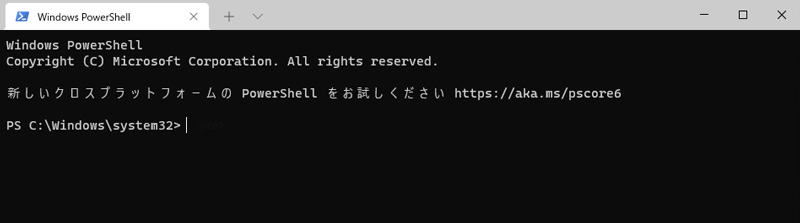
2. インストールコマンドの実行
wsl –install
まず【仮想マシン プラットフォーム】がインストールされます。
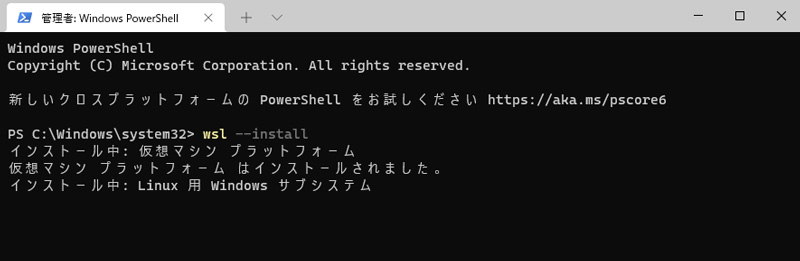
つづいて【Linux用Windowsサブシステム】がインストールされます。
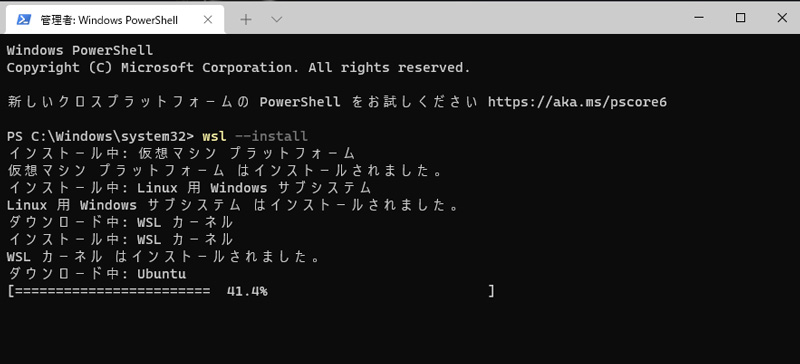
コマンドでインストールすると標準でUbuntuがインストールされます。
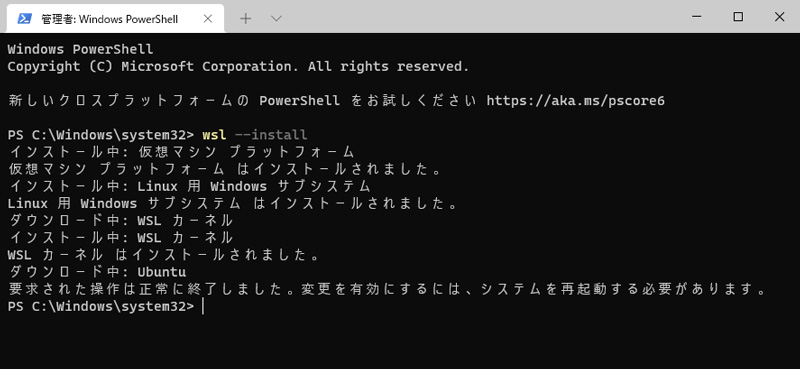
3. Windowsの再起動
WSLのインストール完了後。 Windowsの再起動を行います。
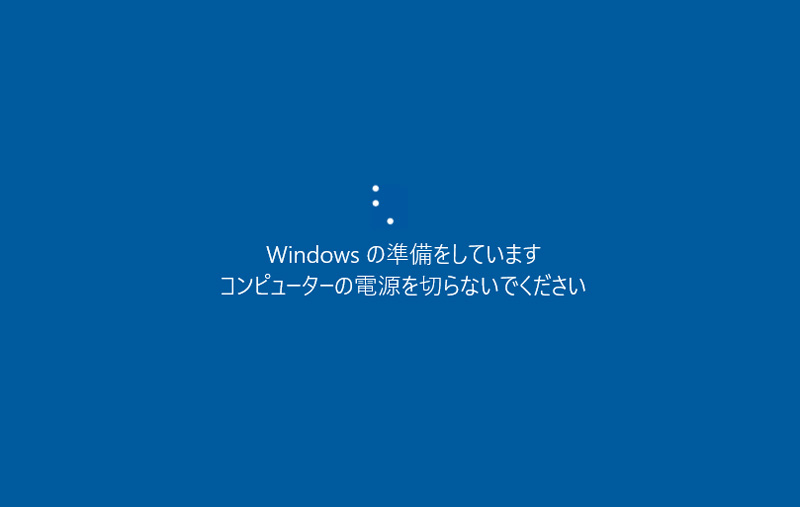
4. Ubuntuのインストール
再起動後 Ubuntuのインストールが始まります。
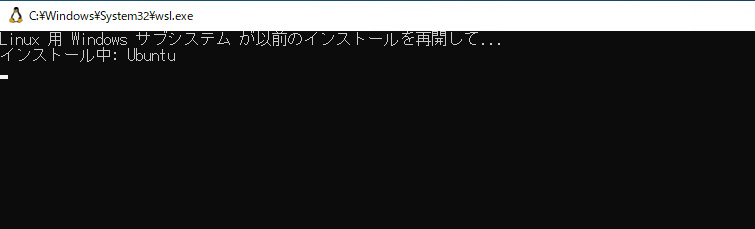
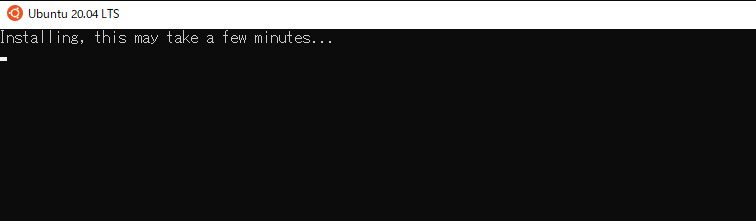
インストール完了後にユーザー名の入力が求められます。ユーザー名は、Windowsのユーザー名でなくても問題ありません。
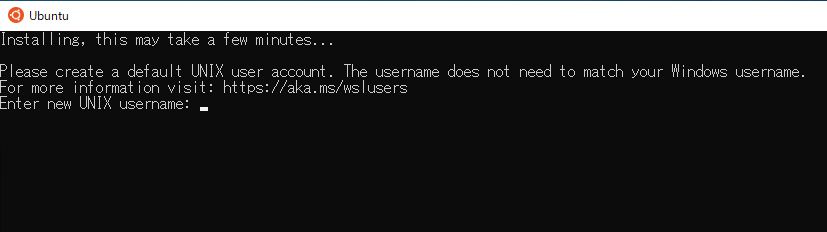
ユーザー名入力後にパスワードが求められます。パスワードは、ユーザー名同様にWindowsのパスワードでなくても問題ありません。
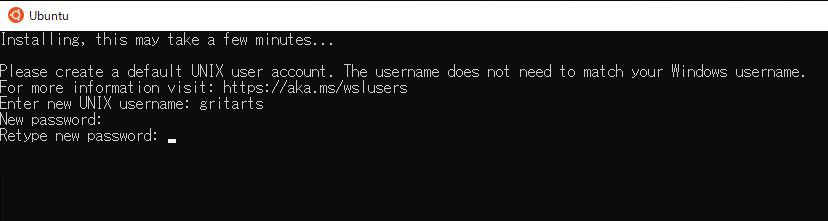
Ubuntuのインストールが完了しました。

インストール完了後、下記のコマンドにてUpdateがあるか確認してみてください。
sudo apt update
※Windowsがインターネットに接続されている必要があります。
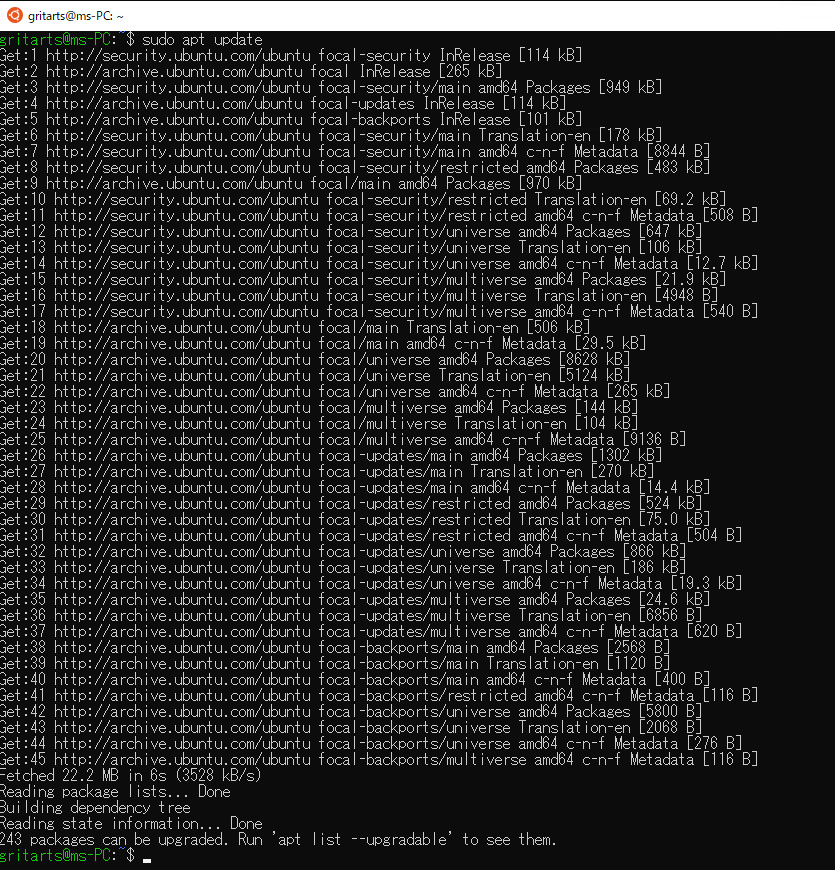
Updateがあれば、下記のupgradeコマンドを行ってください。
sudo apt -y upgrade
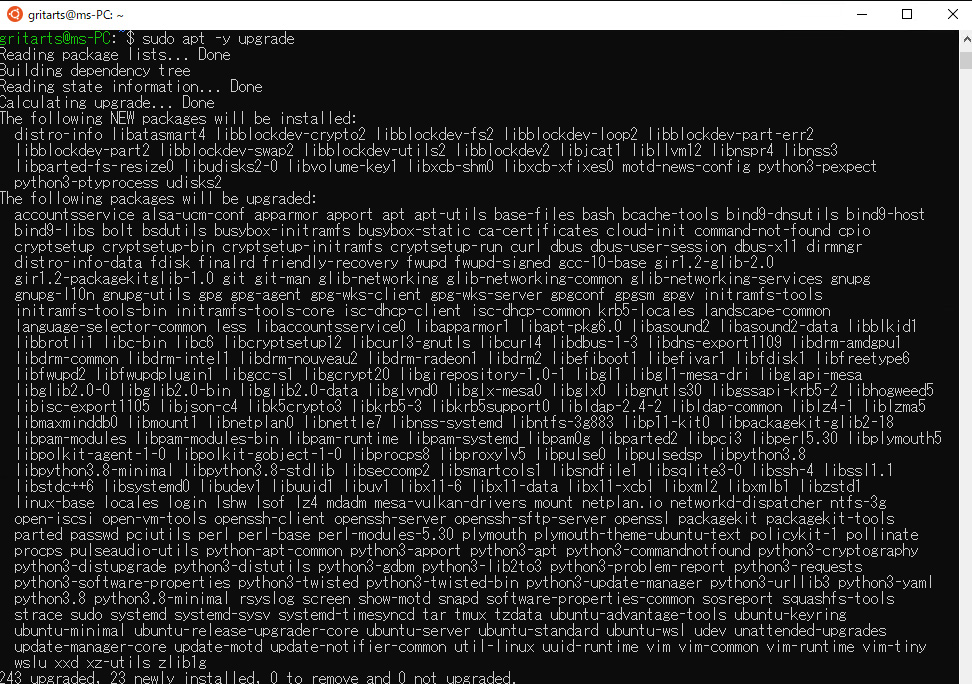
アップデートが完了しました。
IPMITOOLのインストール
さて、前回のトピックにてお話いたしましたIPMITOOLですが、WSLのLinuxにインストールすることにより、より簡単にIPMITOOLをご利用いただけます。
サーバを管理する~ IPMItoolについて① 電源関連コマンド
サーバを管理する~ IPMItoolについて② 状況把握コマンド
サーバを管理する~ IPMItoolについて③ 管理コマンド
Linux ですので、前回のトピックと同様Linuxでのインストールコマンドでインストールが可能です。
sudo apt install -y ipmitool

インストールが完了しました。
WSLの起動
Windows TerminalのタブにインストールしたUbuntuが表示されますので、選択いただくとUbuntuが起動してきます。
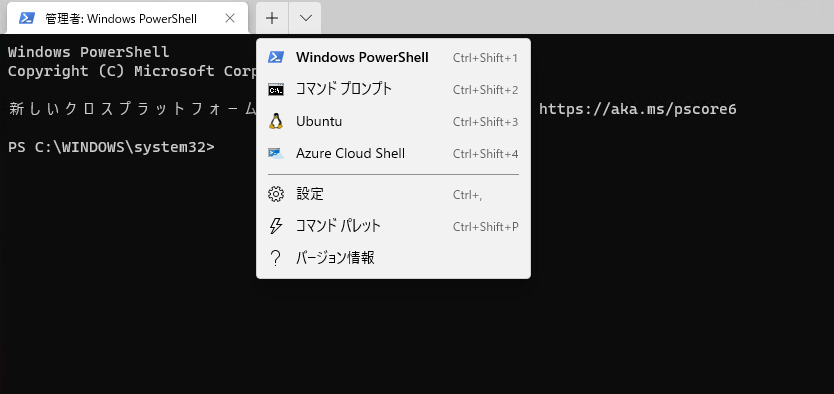
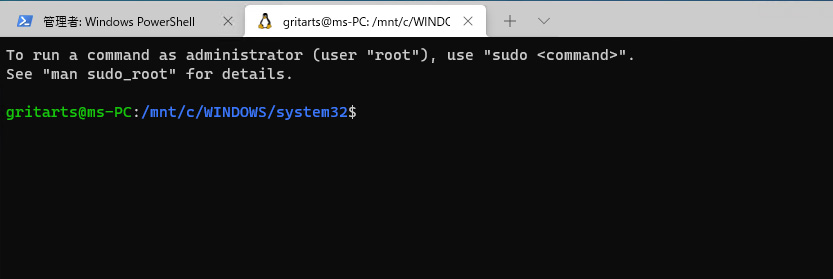
では、次にIPMITOOLを使ってみましょう。
IPMITOOLを使ってみる
IPMITOOLを使って【SEL LIST】を表示してみましょう。
Sudo ipmitool -I -lanplus -H <IPアドレス> -U <BMC ユーザー名> -P <BMCパスワード> sel list
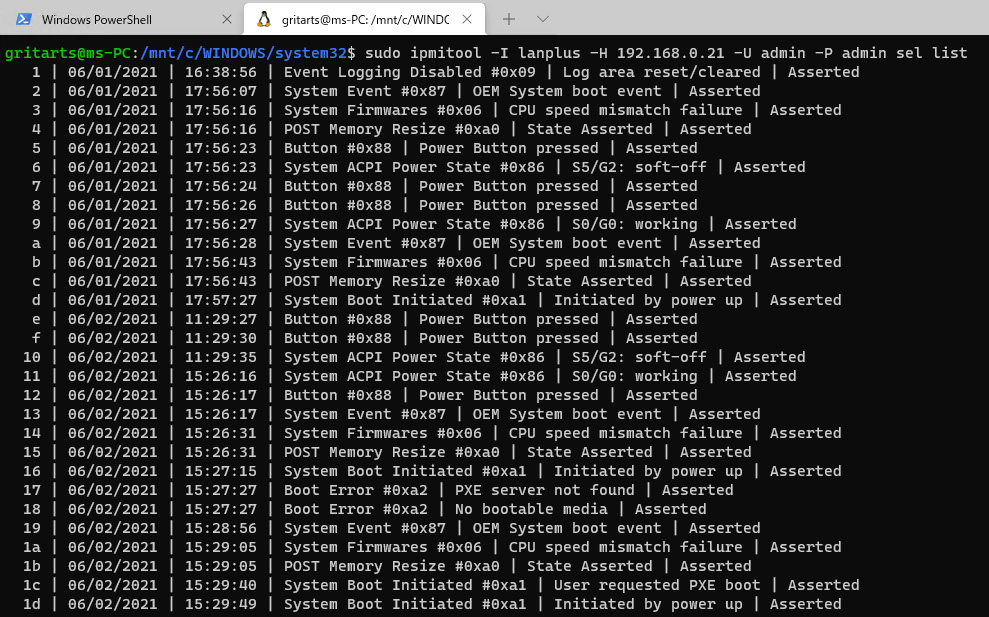
ちゃんと表示されました。これで、WindowsからIPMITOOLを使用して管理するのが手軽になります。
その他のLINUX OSについて
Ubuntu以外のLinuxも利用することができます。
Micorosoft Storeから検索で“LINUX”と入力すると、いろいろなディストリビューションが表示されます。
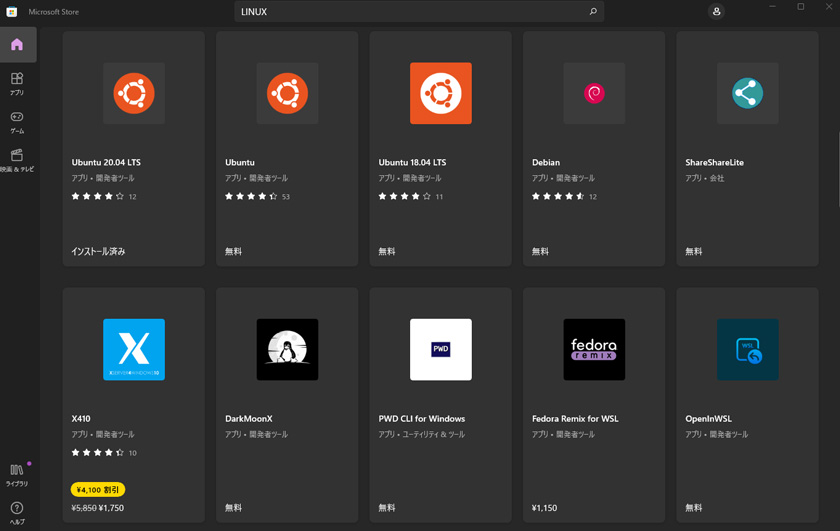
例えば、Debianを選択、入手をクリックします。
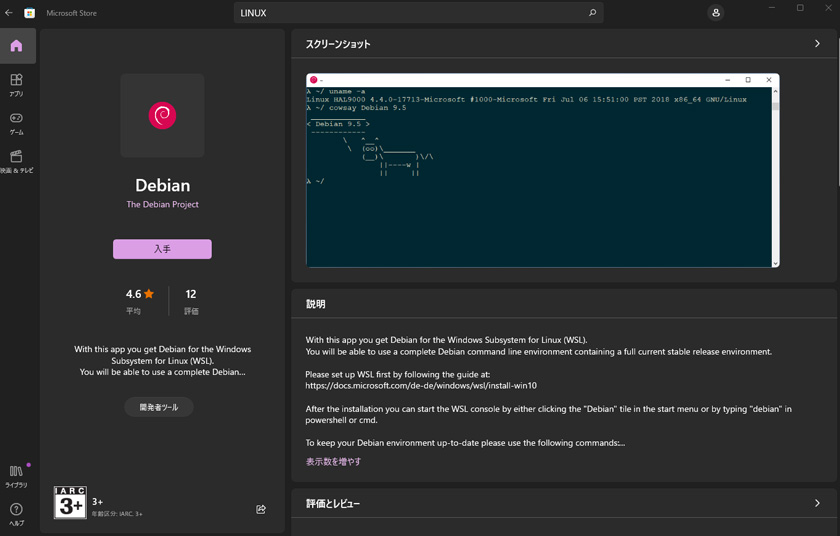
ダウンロードが始まります。
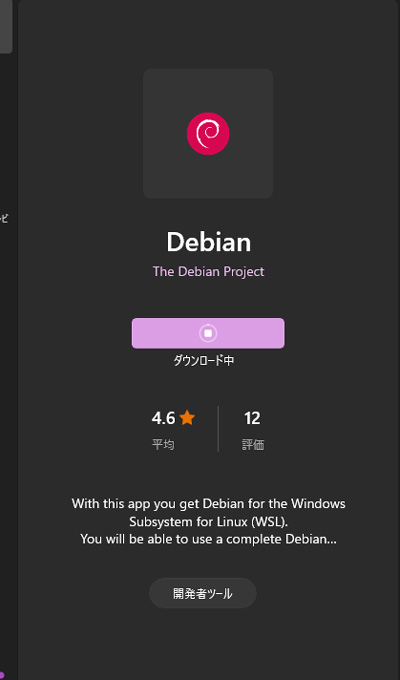
ダウンロードが完了すると開くに代わります。

起動をクリックすると、LINUXのユーザー名入力のところから、始まります。
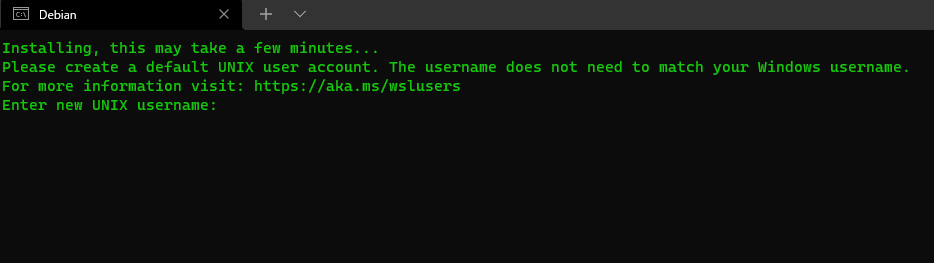
Windows Terminalのタブに新しく追加されます。
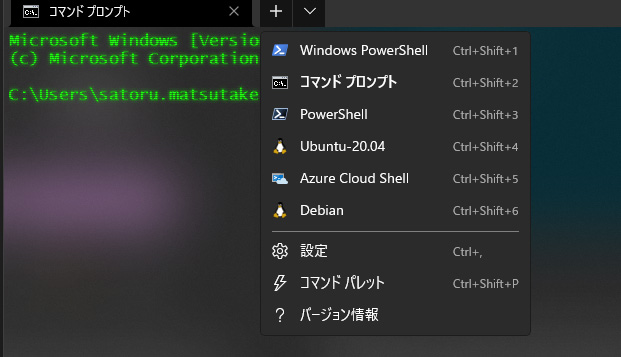
◆ ◆ ◆
Linuxを気軽に試せることはもちろん、Linuxならではのコマンド一発処理で、作業時間短縮などにも有効に活用できます。
ぜひWSLを試して頂いて、Linuxの良さを感じて頂ければと思います。
弊社には、累計22,000台のサーバ稼働をささえている熟練のエンジニアが多数在籍しております。
もしサーバ管理でお悩み事がございましら、弊社の無料相談窓口をご利用いただけたらと思います。
ぜひお気軽にご相談ください。